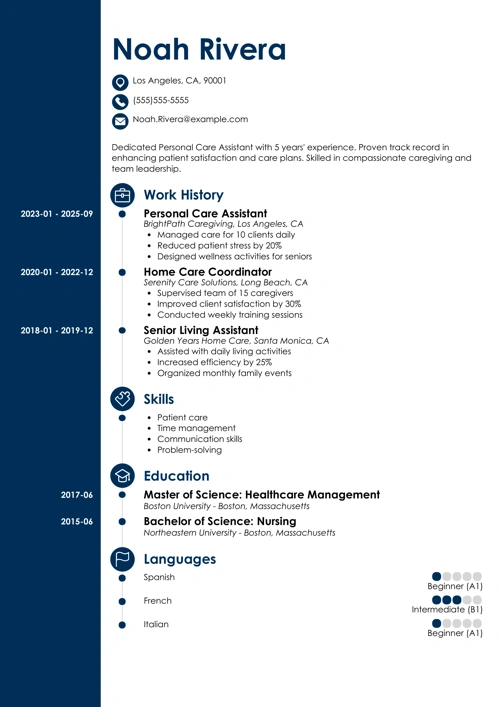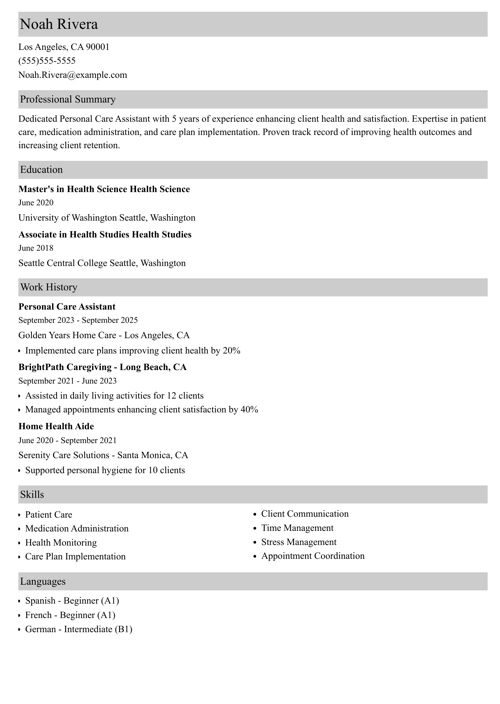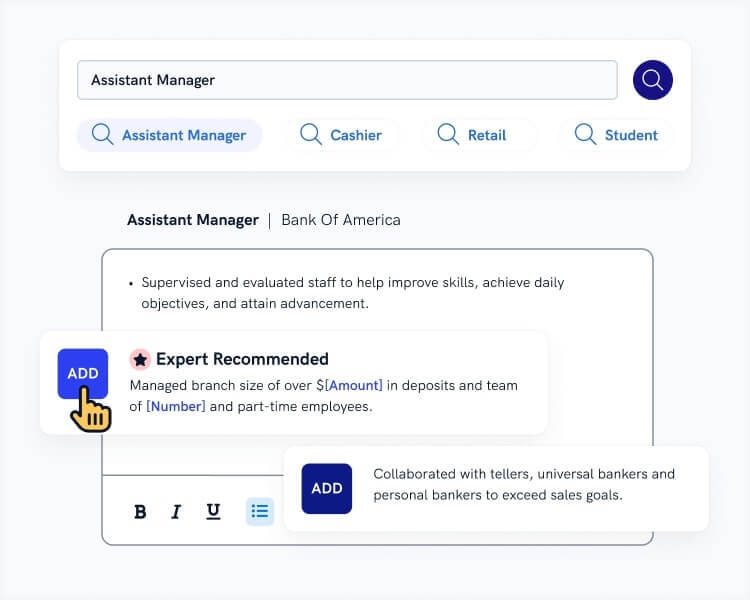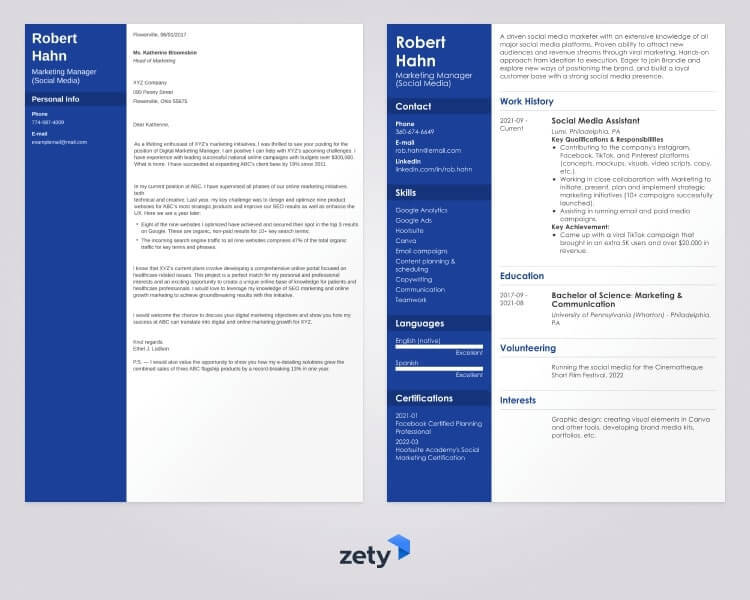Clutter your resume with too much text, and it looks messy. Leave too much white space, and it looks empty. Your resume layout needs to be flawless, and that includes the right resume margins.
Learn how to prepare accurate margins for a resume so no one doubts you're thorough and professional.
This article will show you:
- Proper resume margin size to keep your resume well-organized.
- How to set page margins for a resume in MS Word and Google Docs.
- Why the smallest margin on a resume isn't the best and what resume margin size to choose instead.
- Tips on aligning text on your resume for maximum readability.
- And how to make sure the resume borders don't get cut while printing.
Want to save time and have your resume ready in 5 minutes? Try our resume builder. It’s fast and easy to use. Plus, you’ll get ready-made content to add with one click. See 20+ resume templates and create your resume here.
Sample resume made with our builder—See more resume samples here.
Want to learn all the ins and outs of proper resume formatting? See:
- Best Resume Styles
- Creative Resume Ideas
- How to Organize Your Resume
- Resume Layout Examples
- What Are the Important Parts of a Resume?
1. What Margins Should a Resume Have?
Resume margins should be one-inch on all sides. The margins on a resume can be reduced if you need more space, but the ideal resume margin size shouldn’t be less than half an inch. If the margins are too small, your resume will look crowded and be hard to read. That's why it's worth learning basic formatting rules.
Why is it so important to set the margins on a resume correctly?
- If you make margins on your resume too narrow, your document gets crammed with text.
- Hiring managers will find wrong resume borders messy and unprofessional.
- If you leave large margins on each side, your resume looks empty.
- And, setting proper margins on a resume makes sure your resume is ATS-friendly.
Pro Tip: Trying to shrink the margins on your resume to fit your career history on one page? Go for a different resume length. A two-page resume works fine for very experienced candidates.
Here’s a sample resume created in our resume builder that keeps the margins right:
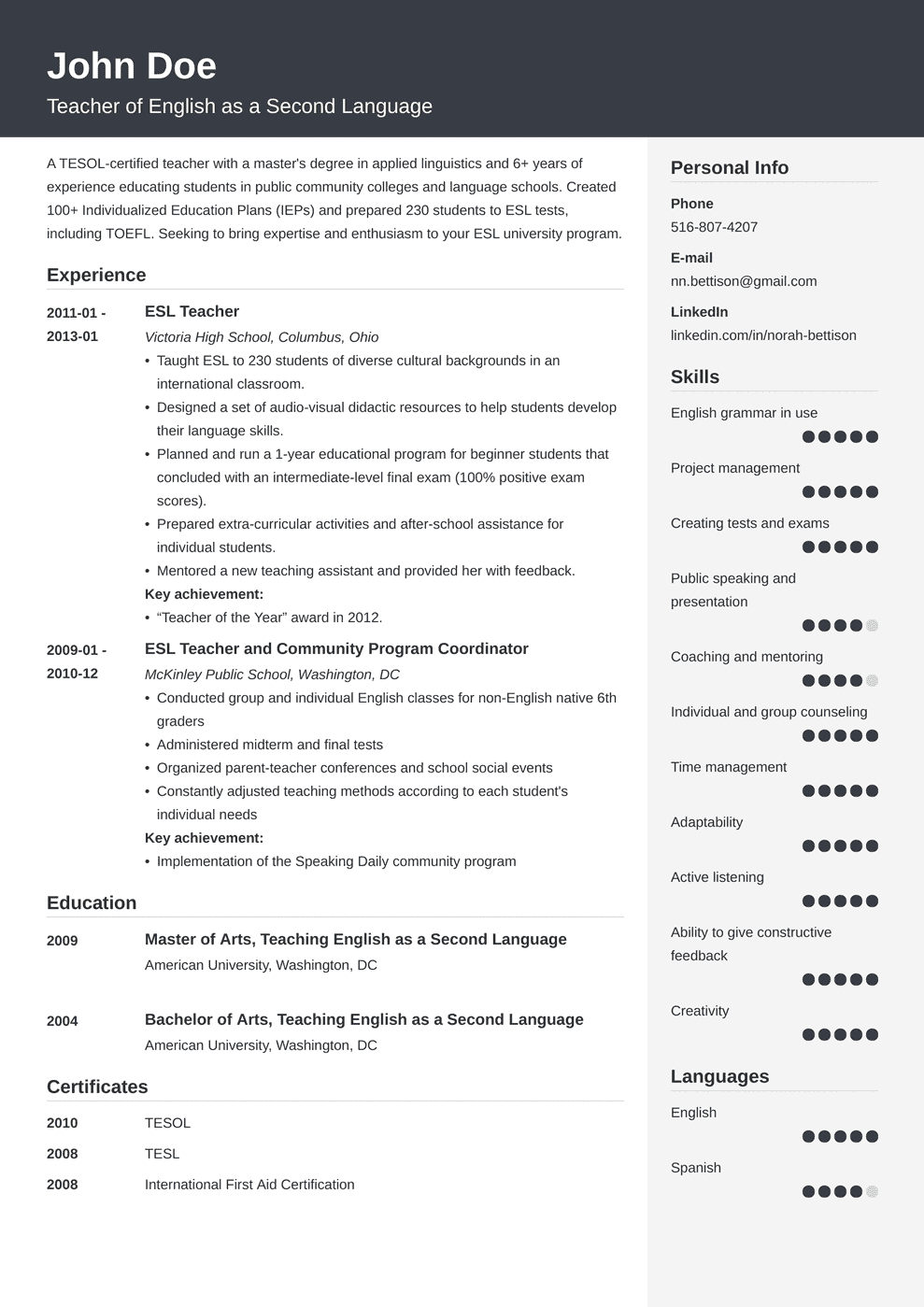
2. How to Set Proper Resume Margin Size in MS Word and Google Docs
Creating your resume in Word or Google Docs? Remember your document has to have the right formatting. Selecting proper margins on a resume is part of it.
Follow the tips below and set the best margins for a resume:
Setting Resume Margin Size in Microsoft Word
Good news: MS Word automatically sets one-inch margins around each page of the document.
However, if you’re not sure of your current margin setup, or you want to allow some more or less margin space on your resume, you can easily change the configuration.
Here’s how to set resume margins in MS Word:
- Select Margins in the navigation panel.
- Choose the margin configuration you want.
- Or—click Custom Margins to define your own margins on a resume.
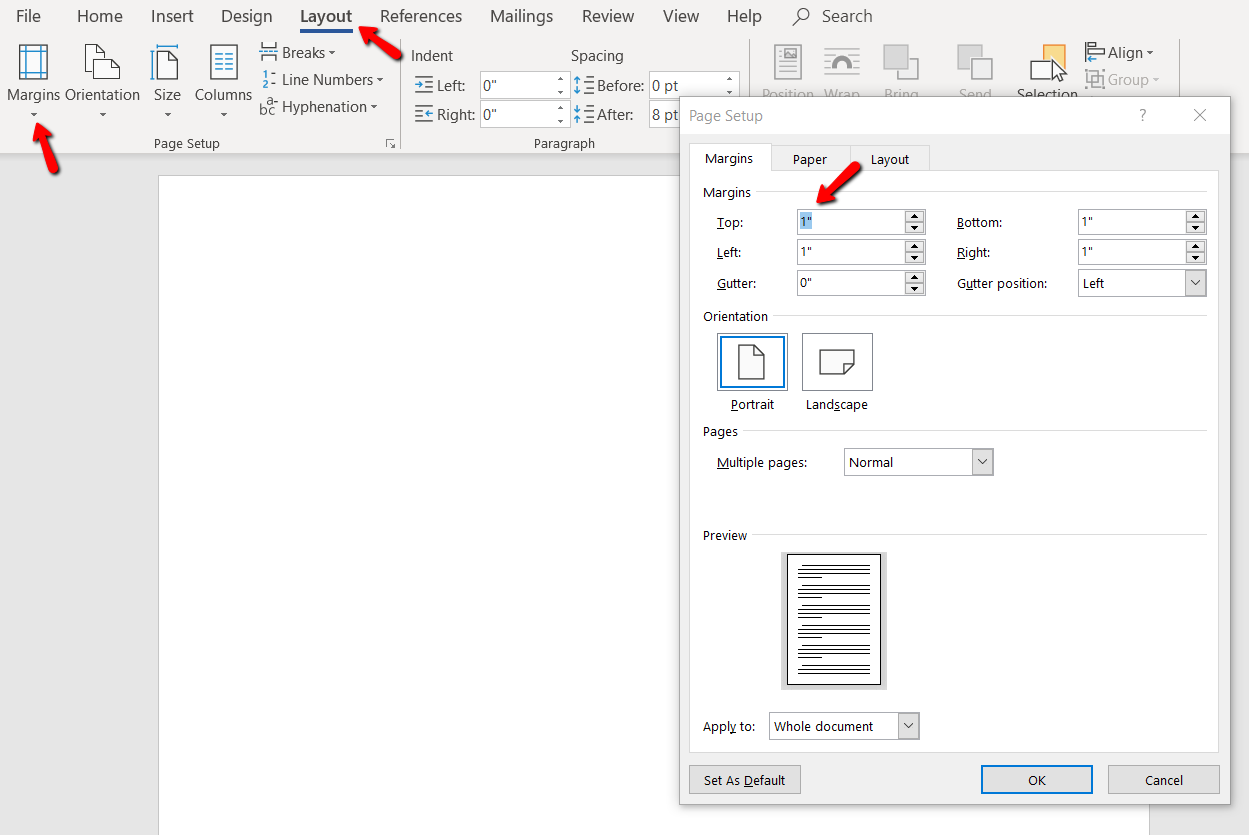
Do you see centimeters instead of inches? You can change margin units.
Just go to: File > Options > Advanced > Display > Show measurements in units of
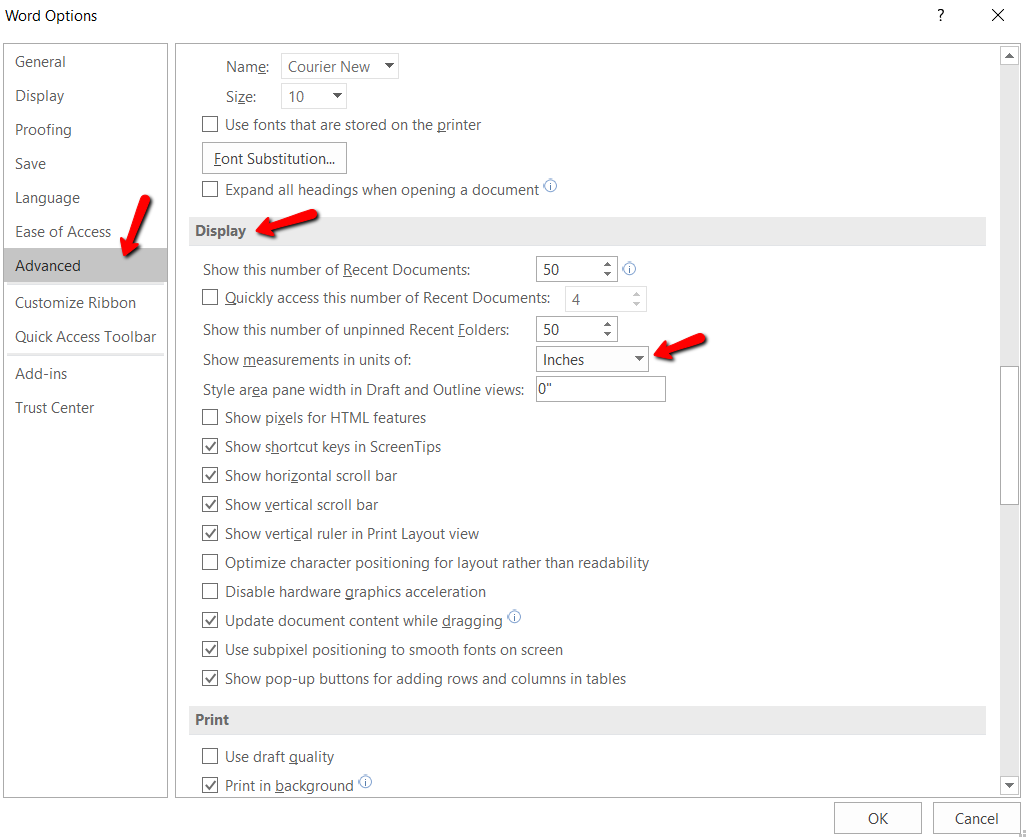
But—even with correct resume margins in place, creating a sleek resume in Word may be a real pain.
As resume aesthetics plays a great role in a job hunt, you need a professional resume template. Here are blank templates for resumes you can fill in and customize without worrying about your resume borders.
Setting Resume Margin Size in Google Docs
Default margins in Google Docs are also set to one inch—which means you probably won’t have to change them. But, if you want to change the default settings, it’s as easy as ABC.
To change left and right margins on your resume in Google Docs:
- Locate the ruler at the top of the document (if it’s not visible click View > Show ruler).
- Click the down-facing triangle and drag it along the ruler.
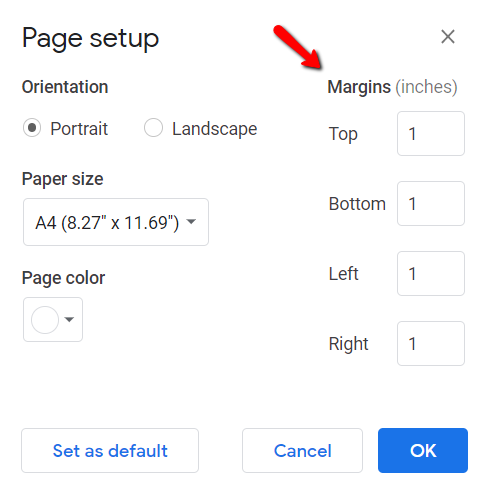
To change all margins for your resume—top, bottom, left and right:
- Click File > Page setup.
- Go to Margins.
- Set the preferred resume margins in the related text boxes.
- Click OK or Set as default, depending on if you want to set new margins only for this document or for future documents as well.
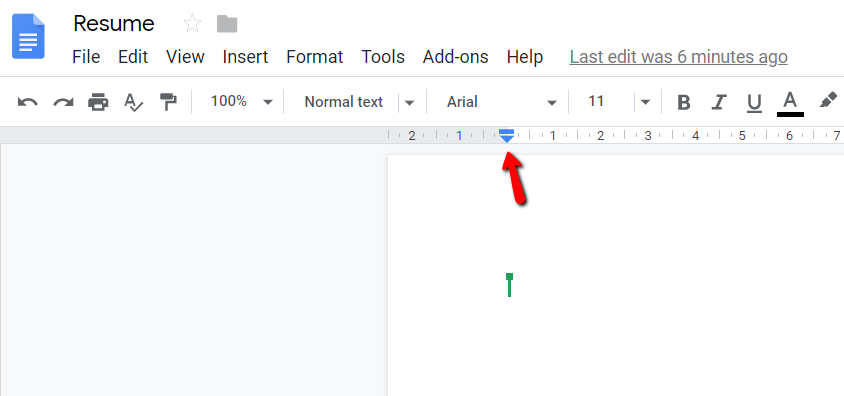
If you want to change the resume borders only for a specific paragraph of your document:
- Place your cursor at the beginning of this paragraph.
- Go to the ruler.
- Drag the blue triangle only (holding the left mouse click).
- Make sure the grey part of the ruler remains untouched.
Note: Measurement units on your Google Docs ruler depend on local language settings in your Google Account. If you set your language to English (United States), the ruler will shows inches.
Want to get the best of Google Docs when creating a resume? Check out our dedicated guide:
10+ Google Docs Resume Templates to Drive Your Job Application Home.
3. Proper Resume Margins Are Not Enough—Follow These Resume Alignment Rules
Always use left alignment fot the text of your resume? Why?
- That’s how most formal documents are aligned.
- It looks natural to all left-to-right readers.
- And, it puts focus on the most important parts of your resume, such as resume headers, work experience sections with your job titles and duties, education, skills, etc.
You can find resumes where the candidate’s name and contact details are center-aligned. It’s not a mistake but make sure it doesn’t corrupt the overall left-oriented resume layout.
And if you mess around with all the page settings, but nothing looks the way you imagined don’t worry—use our resume builder and take advantage of the best resume templates out there.
Making a resume with our builder is incredibly simple. Follow our step-by-step guide, use ready-made content tailored to your job and have a resume ready in minutes.
When you’re done, Zety’s resume builder will score your resume and our ATS resume checker will tell you exactly how to make it better.
4. Setting Proper Resume Margin Size for Print [Tricks and Tips]
Even though most of the job search happens online, a physical copy of your resume is still a must. Why? Many recruiters will want to print it out for your job interview. And if they don’t do it—You should have a few printed copies of your resume in case they ask for it.
That’s why before you send your resume to the recruiter, you have to make sure nothing gets cut when printing. How to do it? Set the proper resume margin size. Here's how:
Proper Resume Margin Size for Print
- Set standard margins for a resume—if they’re too narrow, things will get cut.
- Use a laser printer to avoid any ink issues and smudges.
- Choose the best resume paper. 32 lbs, 75–100% cotton is the bottom line.
- Select the best font for a resume. Resume font sizes and types determine readability. Classics such as Arial always win but try to replace Times New Roman with something else. It can be serif or sans-serif, depending on your resume type.
- Leave enough white space in between the lines.
- Make sure the size of paper selected for printing is A4. The U.S. versions of MS Word have the default paper size set to 8.5 by 11 inches (A4).
Pro Tip: Once you set the proper resume margins, save your resume as a PDF file. This way, you’ll make sure it gets printed right. PDFs are not editable so nobody will change your margin sizes or page layout.
5. Resume Margins and Creative Resume Templates
You’re born with a creative flair and want to show it on your resume? You can do it—but be careful.
Even if you want to add some artistic touches to your resume, you still have to follow the basic resume formatting rules. So set margins for a resume to one inch and don’t put any text onto the margin spaces.
And if you’re not a design pro, don’t come up with your one creative resume layout. Instead, consider using these creative resume templates—already optimized for printing and the ATS scanning.
But—keep in mind that in most cases creative resumes are not your best choice. Hiring managers prefer traditional resume formats because they allow them to quickly look through your work history.
Pro Tip: Don’t make your resume too flashy. Fancy colors or decorative elements on your resume margins will make it hard to read.
Plus, a great cover letter that matches your resume will give you an advantage over other candidates. You can write it in our cover letter builder here. Here's what it may look like:
See more cover letter templates and start writing.
Key Takeaway
Here’s what you need to remember about resume margin size:
- Keep margins on your resume one inch on each side (0.5 inch top and bottom margins and 0.75 side margins is an absolute minimum.)
- Use your Word and Google Docs documents default margin settings and change them only when necessary.
- Align the text on your resume to the left (especially headers and bullet points.)
- Take caution when choosing creative resume layouts. Most of them won’t be optimized for printing and ATS scanning.
About Zety’s Editorial Process
This article has been reviewed by our editorial team to make sure it follows Zety's editorial guidelines. We’re committed to sharing our expertise and giving you trustworthy career advice tailored to your needs. High-quality content is what brings over 40 million readers to our site every year. But we don't stop there. Our team conducts original research to understand the job market better, and we pride ourselves on being quoted by top universities and prime media outlets from around the world.